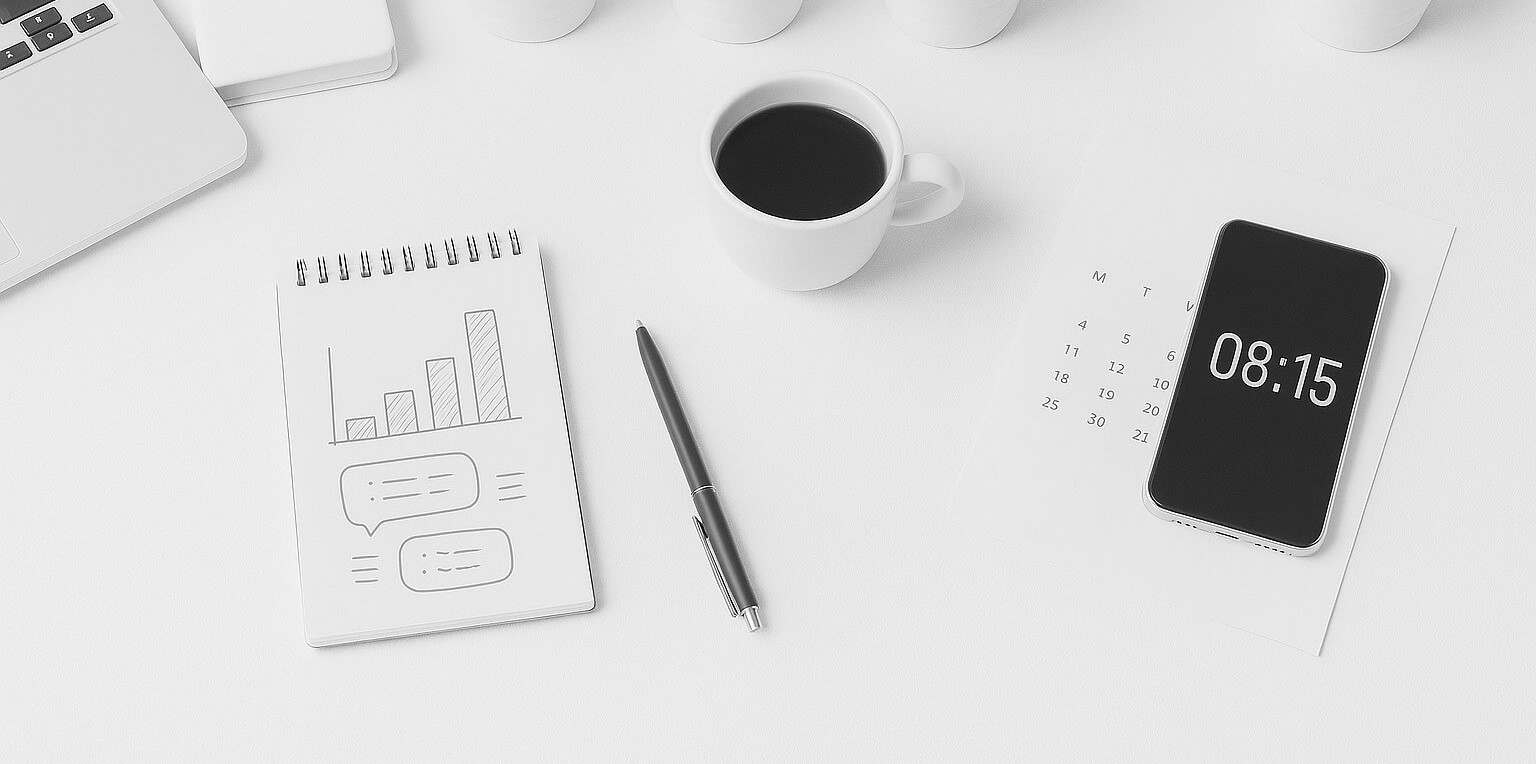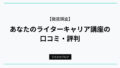「Webライターは、どんなパソコンを選べばいいの?」
新しいパソコンを買いたいと思ってはいるものの、最低限必要なスペックが分からず、選べないでいませんか?
パソコンは高いもので10万円以上かかるものもあるため、できる限り費用を抑えたいものです。
今回は、Webライターとして活動するうえでおすすめのパソコンのスペックを解説していきます。
パソコン選びで購入に踏み切れない方は、ぜひ記事の内容を参考にしてみてください。
Webライターのパソコンにおすすめなスペック
パソコンのスペックは、Webライターにとって作業効率を高めるうえで重視すべきポイントです。
これからライターとして活動を始める方にとって、以下の5つのポイントを押さえておけば、日常の執筆作業に不便を感じることはないでしょう。
| 項目 | 推奨スペック |
|---|---|
| CPU | Core i5 第11世代以上 または Ryzen 5以上 |
| メモリ(RAM) | 16GB |
| ストレージ | 256GB SSD |
| 画面サイズ | 13〜15インチ |
| バッテリー | 少なくとも約8時間(外出先で使用する場合) |
CPU
パソコンのCPUは、クアッドコア以上の「Intel Core i5(第11世代以降)」または「AMD Ryzen 5(4000シリーズ以降)」がおすすめです。
Webライターの仕事では、クライアントとオンラインミーティングをする可能性もあります。
なお、オンラインミーティングアプリの1つであるZoomの公式推奨スペックでは「2GHz以上のデュアルコア」が最低条件とされています。
参照:ZOOMのシステム要件
しかし、実際にはZOOM以外の下記の作業を並行していることがほとんどのため、デュアルコアでは処理が追いつかないでしょう。
- Chromeで10個以上のタブを開いて調査
- WordやGoogleドキュメントで執筆
- Zoomでオンライン打ち合わせ
- ChatGPTなどのAIツールの同時使用
こうした環境でも動作が重くならず、安定して作業できるのが、「Core i5 第11世代以降」または「Ryzen 5 4000シリーズ以降」のモデルです。
メモリ(RAM)
メモリ(RAM)は16GBを選ぶと、作業中のストレスを減らせます。
Webライターの仕事では、調べ物のためにブラウザのタブを10個以上開くことも珍しくありません。
たとえば、Chromeの場合、1タブあたり約100MB前後のメモリを消費するため、タブが増えるとすぐに1GB以上を使ってしまいます。
さらに、Googleドキュメントやスプレッドシートなど複数のアプリを同時に開いて作業することを考えると、8GBのメモリでは不足を感じる場面が出てくる可能性もあります。
メモリが不足すると、パソコンの動作が遅くなります。
そのため、ストレスフリーで執筆に集中するためにも、16GBのメモリがおすすめです。
ストレージ
Webライティング用のパソコンを選ぶなら、コストと性能のバランスが良い「256GBのSSD」がおすすめです。
Webライターの作業は主にテキストと画像の取り扱いが中心で、大容量のストレージは必要ありません。
実際、数千件のテキストファイルや画像を保存しても、使用容量はおおよそ10GB前後に収まることがほとんどです。
加えて、Windowsなどの基本システムには約50GB程度が必要とされます。
| 内容 | ストレージの目安 |
|---|---|
| OS+アプリ | 約50GB |
| 作業データ(画像含む) | 約10GB前後 |
これらを踏まえると、128GBより256GBのほうが、十分な容量を確保できます。
SSDの空き容量が少なくなると、パソコンの動作が遅くなる原因にもなるため、ある程度の余裕を持った容量選びが重要です。
画面サイズ
持ち運びやすさと作業効率のバランスを考えるなら、13〜15インチのノートパソコンがおすすめです。
このサイズ帯ならカバンにも収まりやすく、重さも1.0〜1.4kg程度と軽量で、持ち運びに便利なのが特徴です。
さらに、作業効率の面でも優れており、外出先でも快適に作業できます。
一方で、資料を並べてタブを10個以上開きながら執筆する場合、13インチ未満の小さな画面では見づらく、作業効率が下がってしまいます。
また、16インチ以上になるとサイズが大きくなりすぎて、カバンに入らず持ち運びが不便になります。
「家でも外でも作業したい」という方には、13〜15インチのノートパソコンが、持ち運びやすさと作業効率の両方を兼ね備えた最適な選択です。
バッテリー
バッテリー持続時間は、主に作業する場所によっておすすめの性能が異なってきます。
たとえば、電源がある場所(自宅やコワーキングスペース)では、バッテリー性能は気にしなくて大丈夫です。
一方で、カフェや図書館など電源が確保できない環境では、バッテリーの持ちが長いパソコンを選ぶ必要があります。
| 使用場所 | 最低限のバッテリー持続時間 |
|---|---|
| 自宅・電源あり | なし |
| カフェなど電源なし | 約8時間 |
「どこでも自由に書きたい」という働き方を目指すなら、バッテリー性能も軽視できないポイントです。
Webライターにおすすめのパソコンの選び方
Webライターのパソコン選びをする際、スペック以外にも気になる点はあるでしょう。
そこで、以下の3つの観点から、スペック以外で選ぶポイントを紹介します。
- ノートPCとデスクトップ
- WindowsとMac
- 新品と中古
ノートPCとデスクトップ
ノートPCは持ち運びやすく、省スペースで作業できます。カフェやリビングなど、気分に合わせて場所を変えて作業したい人にはぴったりです。
また、配線が少なく設置もシンプルなので、パソコンに詳しくなくても安心して使えます。
一方、デスクトップは価格のわりに高性能なモデルが多い傾向にあります。今後高いスペックが必要になった場合、デスクトップならメモリやストレージの増設などアップグレードが可能です。
頻繁に持ち運びをするならノートPC、将来カスタマイズする可能性がならデスクトップ、というのが基準で選ぶといいでしょう。
WindowsとMac
Windowsは機種の選択肢が広く、価格帯も幅広い点が特徴です。また、多くのソフトウェアはWindowsに合わせて開発されているおり、汎用的に使える点もメリットの一つです。
ただし、長期間使用していると、システムの動作が遅くなる可能性が高くなります。
一方で、Macはデザイン性や操作性に優れており、直感的な操作感が好きな人には合っています。さらに、Macは全体的に性能が高い機種が多く、購入後に後悔する可能性は低いでしょう。
デメリットとしては、Windowsと比べると価格は高めで、コスパ重視の人にはハードルが高い点が挙げられます。
パソコンにこだわりがないならWindows、デザイン性や操作性、高スペックを求める方はMacがおすすめです。
新品と中古
初めての1台として安心して使いたいなら「新品」を、コストを抑えたいなら「中古」を選びましょう。
新品パソコンは、バッテリーの持ちが良く、1年間の保証がついているケースがほとんどです。
最新の機能が搭載されているため、動作もスムーズで安心して使えます。
一方、中古パソコンは「同じ性能でも価格が安い」ことが最大の利点です。
新品より数万円も安い製品でも十分なスペックのパソコンが手に入る場合があります。
ただし、バッテリーが劣化していたり、保証がついていなかったりとリスクもあるため、信頼できる販売店を選ぶことが大前提になります。
予算が限られていて、なおかつ多少のトラブルに対応できる自信があるなら中古。トラブルなくスムーズに始めたいなら新品を選ぶとよいでしょう。
まとめ
今回は、「Webライターに必要なパソコンのスペック」や選び方について解説しました。
Webライターとして快適に作業を進めるためには、以下のスペックを基準に選びましょう。
| 項目 | 推奨スペック |
|---|---|
| CPU | Core i5 第11世代以上 または Ryzen 5以上 |
| メモリ(RAM) | 16GB |
| ストレージ | 256GB SSD |
| 画面サイズ | 13〜15インチ |
| バッテリー | 少なくとも約8時間(外出先で使用する場合) |
パソコンのスペックはWebライターの作業効率を大きく左右します。値段安さで低スペックのパソコンを買ってしまうと、思うように作業がはかどらないでしょう。
これからWebライターを始める方は、パソコン選びには妥協しないようにしましょう。